Insertar Imagenes En Word Sin Que Se Mueva El Texto – Insertar imágenes en Word sin alterar el diseño del texto puede ser un reto, pero con las técnicas adecuadas, puedes hacerlo sin problemas. Este tutorial te guiará paso a paso a través de las opciones de ajuste de texto, anclaje y mucho más para garantizar que tus imágenes se mantengan en su lugar.
Ya sea que estés creando documentos profesionales, presentaciones o simplemente quieras mejorar el aspecto de tus escritos, aprender a insertar imágenes sin mover el texto es una habilidad esencial. Explora las siguientes secciones para descubrir cómo hacerlo con facilidad.
Inserção de imagens no Word sem movimentação do texto

Inserindo imagens em documentos do Word pode alterar o layout do texto, mas é possível evitar isso seguindo algumas etapas simples.
Ao inserir uma imagem, escolha a opção “Em linha com o texto” para mantê-la no mesmo nível do texto. Para ancorar a imagem em um local específico, clique com o botão direito do mouse sobre ela e selecione “Opções de layout”.
Ajustes de texto
O Word oferece opções de ajuste de texto para imagens, como “Em linha com o texto” e “Quebrar texto”. “Em linha com o texto” mantém a imagem no mesmo nível do texto, enquanto “Quebrar texto” permite que o texto flua ao redor da imagem.
Para ajustar o texto ao redor da imagem, selecione a imagem e clique na guia “Layout”. Na seção “Organizar”, escolha a opção de ajuste desejada.
Formatação de imagens no Word
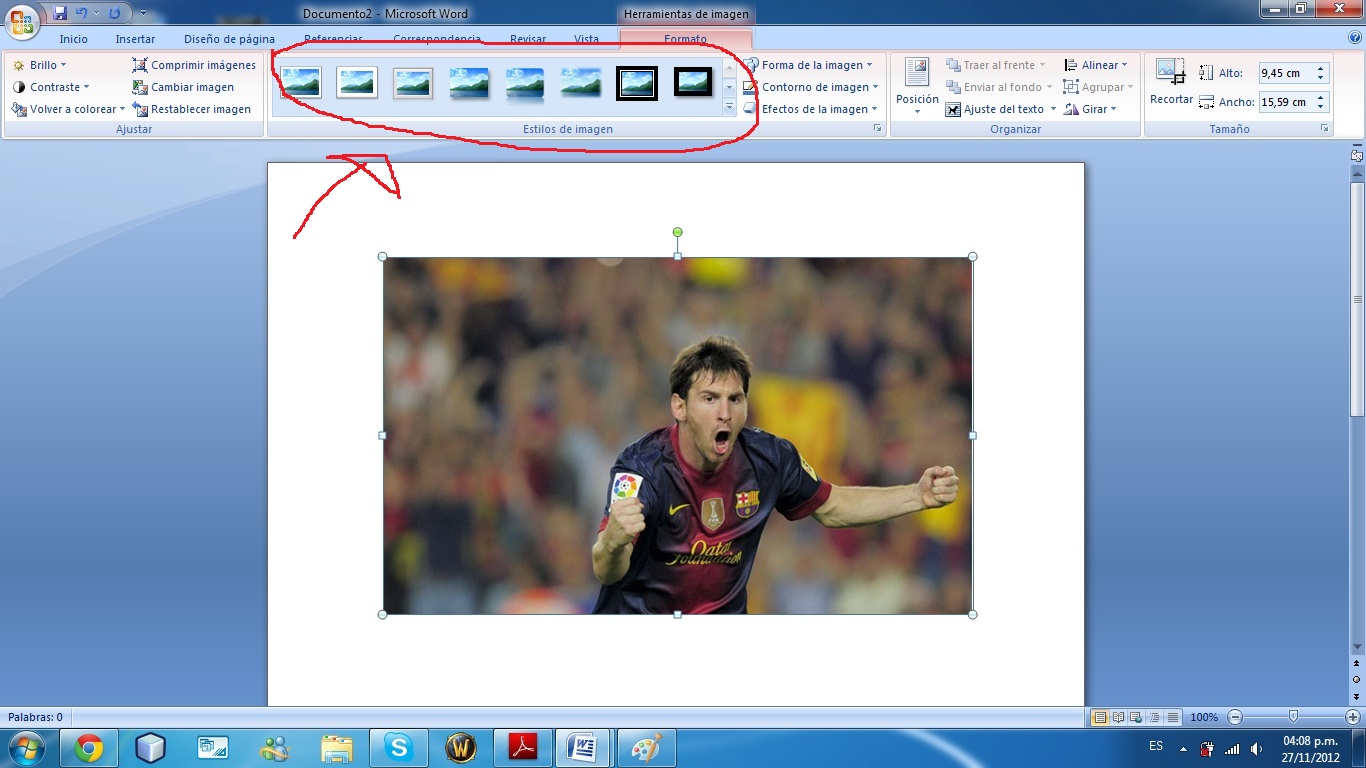
Formatar imagens no Word é crucial para aprimorar a aparência e a legibilidade de seus documentos. Este artigo aborda técnicas essenciais de formatação de imagem, incluindo redimensionamento, rotação, corte e compressão.
Redimensionamento e rotação de imagens
- Para redimensionar uma imagem, selecione-a e arraste as alças de canto ou borda para ajustar seu tamanho.
- Para girar uma imagem, selecione-a e clique no ícone “Girar” na guia “Imagem” ou use o atalho “Ctrl + Shift + R”.
Corte e ajuste de imagens
- Para cortar uma imagem, selecione-a e clique no ícone “Cortar” na guia “Imagem”. Arraste as alças de corte para remover as áreas indesejadas.
- Para aparar uma imagem, selecione-a e clique no ícone “Aparar” na guia “Imagem”. Arraste as alças de corte para remover as bordas brancas ou indesejadas.
Compressão de imagens
- Para compactar uma imagem, selecione-a e clique no ícone “Compactar imagens” na guia “Imagem”.
- Escolha o nível de compactação desejado (Baixo, Médio ou Alto) para reduzir o tamanho do arquivo sem comprometer muito a qualidade.
Criação de tabelas com imagens no Word
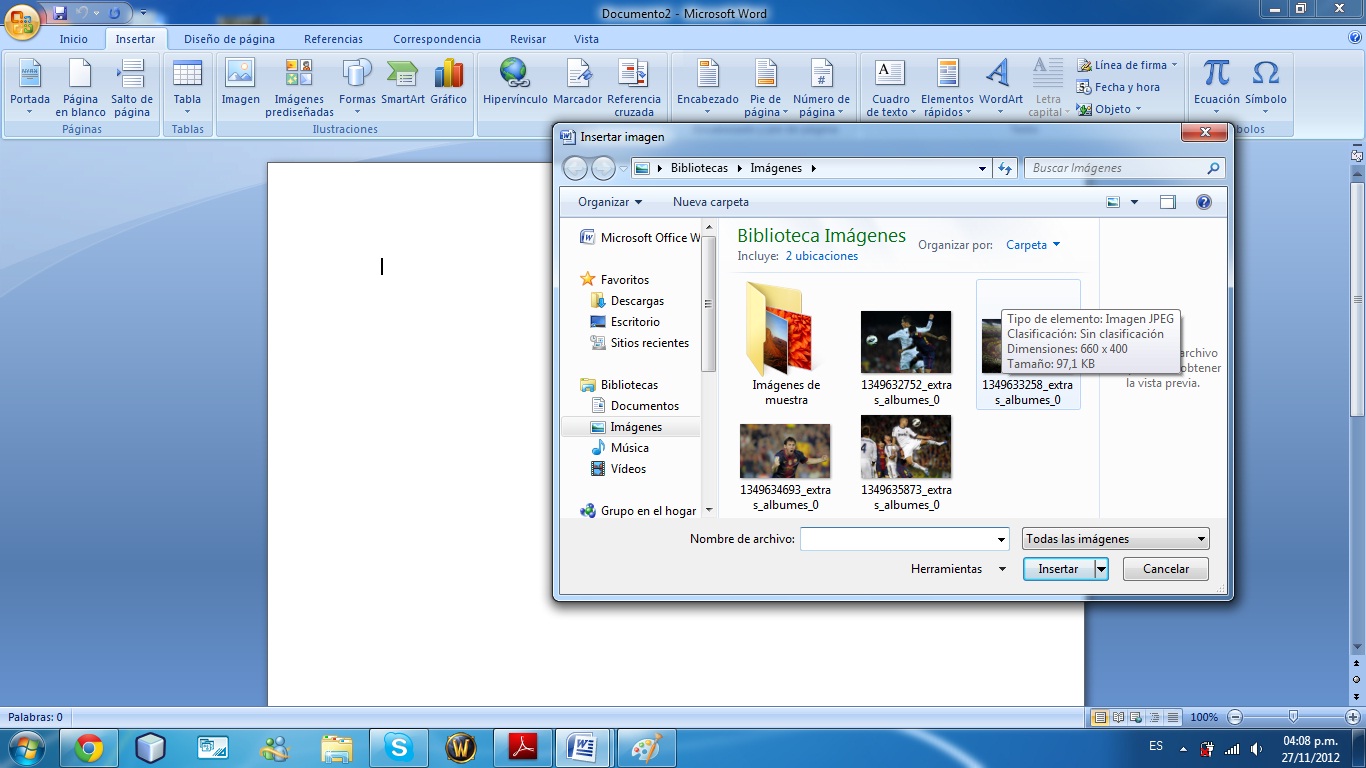
As tabelas no Word oferecem uma maneira conveniente de organizar e apresentar informações, e incorporar imagens nessas tabelas pode aprimorar a compreensão e o apelo visual. Este guia demonstrará como criar tabelas com imagens nas células, alinhar e distribuir imagens uniformemente e explorar opções de borda e sombreamento para aprimorar a aparência geral.
Inserindo imagens em tabelas
- Insira uma tabela no documento do Word clicando em “Inserir” > “Tabela” e selecionando o número desejado de linhas e colunas.
- Clique na célula onde deseja inserir a imagem e vá para “Inserir” > “Imagens”.
- Navegue até o arquivo de imagem em seu computador e clique em “Inserir”.
- A imagem será inserida na célula selecionada.
Alinhando e distribuindo imagens
- Para alinhar uma imagem dentro de uma célula, clique nela e use as opções de alinhamento na guia “Formatar”. Você pode alinhar à esquerda, centralizar ou alinhar à direita.
- Para distribuir imagens uniformemente em uma tabela, selecione todas as células que contêm imagens e clique em “Distribuir linhas” ou “Distribuir colunas” na guia “Layout”.
Opções de borda e sombreamento
- Para adicionar bordas ou sombreamento a uma tabela com imagens, selecione a tabela inteira ou as células específicas que deseja modificar.
- Vá para a guia “Design” e use as opções na seção “Estilos de Tabela” para aplicar bordas ou sombreamento.
- Você pode personalizar ainda mais a aparência da tabela ajustando a espessura da borda, a cor e o tipo de linha.
Inserção de imagens em cabeçalhos e rodapés do Word

As imagens podem ser inseridas em cabeçalhos e rodapés para adicionar um toque visual aos seus documentos do Word. Elas podem ser usadas para representar o logotipo da sua empresa, informações de contato ou outros elementos de design.
Inserindo imagens em cabeçalhos e rodapés
- Abra o documento do Word no qual deseja inserir uma imagem.
- Clique na guia “Inserir” na faixa de opções.
- No grupo “Cabeçalho e Rodapé”, clique em “Cabeçalho” ou “Rodapé”.
- Selecione o layout desejado para o cabeçalho ou rodapé.
- Clique no botão “Imagem” no grupo “Inserir”.
- Navegue até a imagem que deseja inserir e clique em “Inserir”.
Posicionando e dimensionando imagens em cabeçalhos e rodapés, Insertar Imagenes En Word Sin Que Se Mueva El Texto
Depois de inserir uma imagem em um cabeçalho ou rodapé, você pode posicioná-la e dimensioná-la conforme necessário.
- Para mover a imagem, clique nela e arraste-a para o local desejado.
- Para redimensionar a imagem, clique em uma das alças de canto e arraste-a para dentro ou para fora.
- Você também pode usar as opções de layout no grupo “Cabeçalho e Rodapé” para ajustar o posicionamento e o dimensionamento da imagem.
Considerações de layout ao inserir imagens em cabeçalhos e rodapés
Ao inserir imagens em cabeçalhos e rodapés, é importante considerar o layout geral do documento.
- As imagens devem ser dimensionadas e posicionadas de forma a não interferir no texto ou outros elementos do documento.
- As imagens devem ser relevantes para o conteúdo do documento.
- As imagens devem ser de alta qualidade e resolução.
Uso de imagens para criar efeitos visuais no Word

As imagens não servem apenas para ilustrar o texto em um documento do Word. Elas também podem ser usadas para criar efeitos visuais que tornam o documento mais atraente e envolvente.
Definindo imagens como plano de fundo da página
Para definir uma imagem como plano de fundo da página, clique na guia “Design” e, no grupo “Plano de Fundo da Página”, clique em “Plano de Fundo”. Na caixa de diálogo “Plano de Fundo da Página”, clique na guia “Imagem” e navegue até a imagem que deseja usar.
Selecione a imagem e clique em “Inserir”. A imagem será inserida como plano de fundo da página.
Criando marcas d’água com imagens
As marcas d’água são imagens semitransparentes que são colocadas no fundo de uma página. Elas podem ser usadas para adicionar um toque de elegância a um documento ou para proteger o conteúdo de cópias não autorizadas. Para criar uma marca d’água com uma imagem, clique na guia “Inserir” e, no grupo “Texto”, clique em “Marca d’Água”.
Na caixa de diálogo “Marca d’Água”, clique na guia “Imagem” e navegue até a imagem que deseja usar. Selecione a imagem e clique em “Inserir”. A imagem será inserida como marca d’água na página.
Usando imagens para criar efeitos especiais
As imagens também podem ser usadas para criar efeitos especiais, como sombras e reflexos. Para criar uma sombra, clique na imagem e, na guia “Formatar”, clique em “Efeitos de Imagem”. No grupo “Sombra”, selecione o tipo de sombra que deseja usar e ajuste as configurações conforme necessário.
Para criar um reflexo, clique na imagem e, na guia “Formatar”, clique em “Efeitos de Imagem”. No grupo “Reflexo”, selecione o tipo de reflexo que deseja usar e ajuste as configurações conforme necessário.
En conclusión, insertar imágenes en Word sin mover el texto es una habilidad valiosa que puede mejorar significativamente la presentación y el impacto de tus documentos. Siguiendo las técnicas descritas en esta guía, puedes garantizar que tus imágenes permanezcan donde las colocas, lo que te permite crear documentos pulidos y visualmente atractivos.
Commonly Asked Questions: Insertar Imagenes En Word Sin Que Se Mueva El Texto
¿Puedo insertar imágenes en cualquier lugar del documento?
Sí, puedes insertar imágenes en cualquier lugar del documento utilizando las opciones de anclaje.
¿Cómo puedo evitar que el texto se mueva alrededor de las imágenes?
Usa la opción “Ajustar texto” para especificar cómo interactúa el texto con la imagen.
¿Puedo cambiar el tamaño y la forma de las imágenes en Word?
Sí, puedes redimensionar y recortar imágenes para ajustarlas mejor a tu diseño.

